Pasos para usar Midjourney
Regístrate en Discord. Midjourney funciona completamente en Discord, por lo que necesitarás una cuenta allí para usarlo. Si aún no lo has hecho, puedes registrarte en Discord de forma gratuita.
Visita el sitio web de Midjourney y haz clic en “Unirse a la beta” para solicitar acceso. Esto te llevará automáticamente a una invitación de Discord donde podrás unirte a la comunidad de Midjourney y comenzar a generar imágenes.
Una vez que estés en la comunidad de Midjourney, podrás explorar sus funciones y comenzar a generar imágenes a partir de indicaciones de texto. Ya seas un diseñador experimentado o un principiante que busca explorar las posibilidades de las imágenes generadas por IA, Midjourney tiene algo para todos. Así que no lo dudes: ¡únete a la comunidad de Midjourney hoy mismo y comienza a crear impresionantes imágenes a partir de texto!
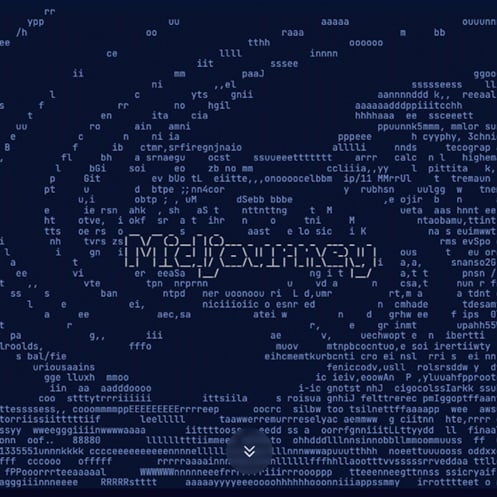
Acepta la invitación de Discord a Midjourney. Elige Continuar en Discord.
Tu aplicación de Discord se abrirá automáticamente. Cuando lo haga, selecciona el ícono en forma de barco de Midjourney en el menú de la izquierda.

Una vez que estés en la comunidad de Midjourney, dirígete a las salas de recién llegados (Newcomer rooms). Estos son canales designados que suelen llamarse “newbies-XXX” y están diseñados para ayudar a los recién llegados a comenzar con Midjourney. Puedes elegir cualquiera de estos canales para comenzar a explorar las funciones de Midjourney y generar imágenes a partir de indicaciones de texto.
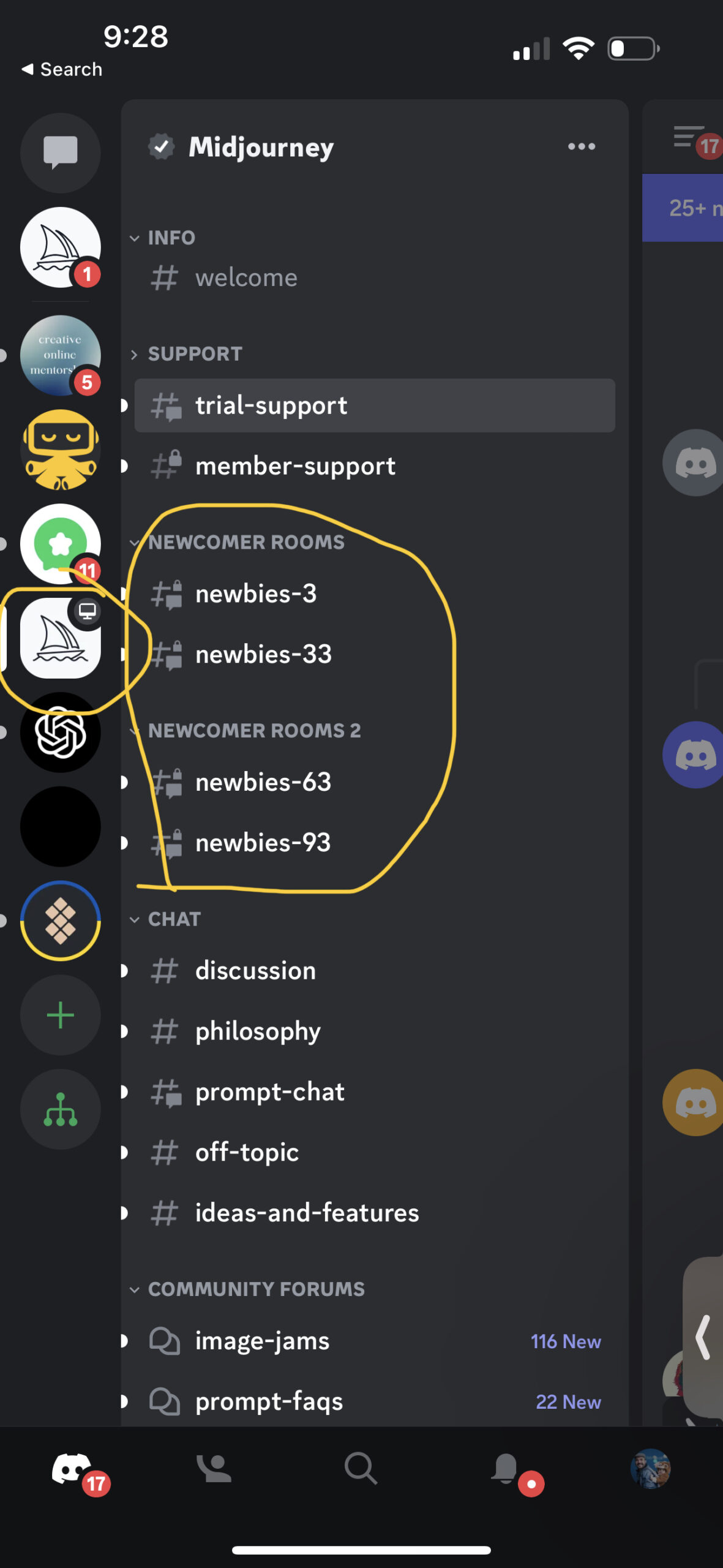
Con tu cuenta configurada y acceso a Midjourney, estás listo para comenzar a crear impresionante arte generado por IA. Ten en cuenta que si estás utilizando la prueba gratuita, solo tienes un número limitado de opciones de indicaciones disponibles y puedes generar hasta 25 imágenes gratis. Después de eso, deberás comprar una membresía completa para seguir generando imágenes. Aunque esto lo eliminaron por un tiempo ya que la gente comenzo a darle mal uso.
Para aprovechar al máximo tu prueba gratuita, tómate un tiempo para considerar qué quieres crear con Midjourney. Puedes usar el comando “/help” para obtener consejos e ideas para crear indicaciones efectivas y maximizar tus resultados de generación de imágenes. Con un poco de planificación y creatividad, puedes crear impresionantes imágenes que muestran el poder y el potencial de la IA de Midjourney.
Una vez que estés en una sala de recién llegados, puedes comenzar a generar imágenes escribiendo el comando “/imagine” en el chat de Discord. Esto creará un campo de indicación donde podrás escribir la descripción de tu imagen. Es importante ser lo más descriptivo posible al crear tu indicación, ya que esto ayudará a la IA de Midjourney a producir mejores resultados.
Si tienes un estilo particular en mente para tu imagen, asegúrate de incluirlo en tu descripción. Sin embargo, es importante seguir los términos de conducta en la comunidad de Midjourney y mantener tus descripciones limpias y apropiadas. Siguiendo estas pautas, puedes generar impresionantes imágenes con la IA de Midjourney y explorar las posibilidades creativas del arte generado por IA.
Cuando hayas terminado, selecciona Enter para enviar tu indicación.
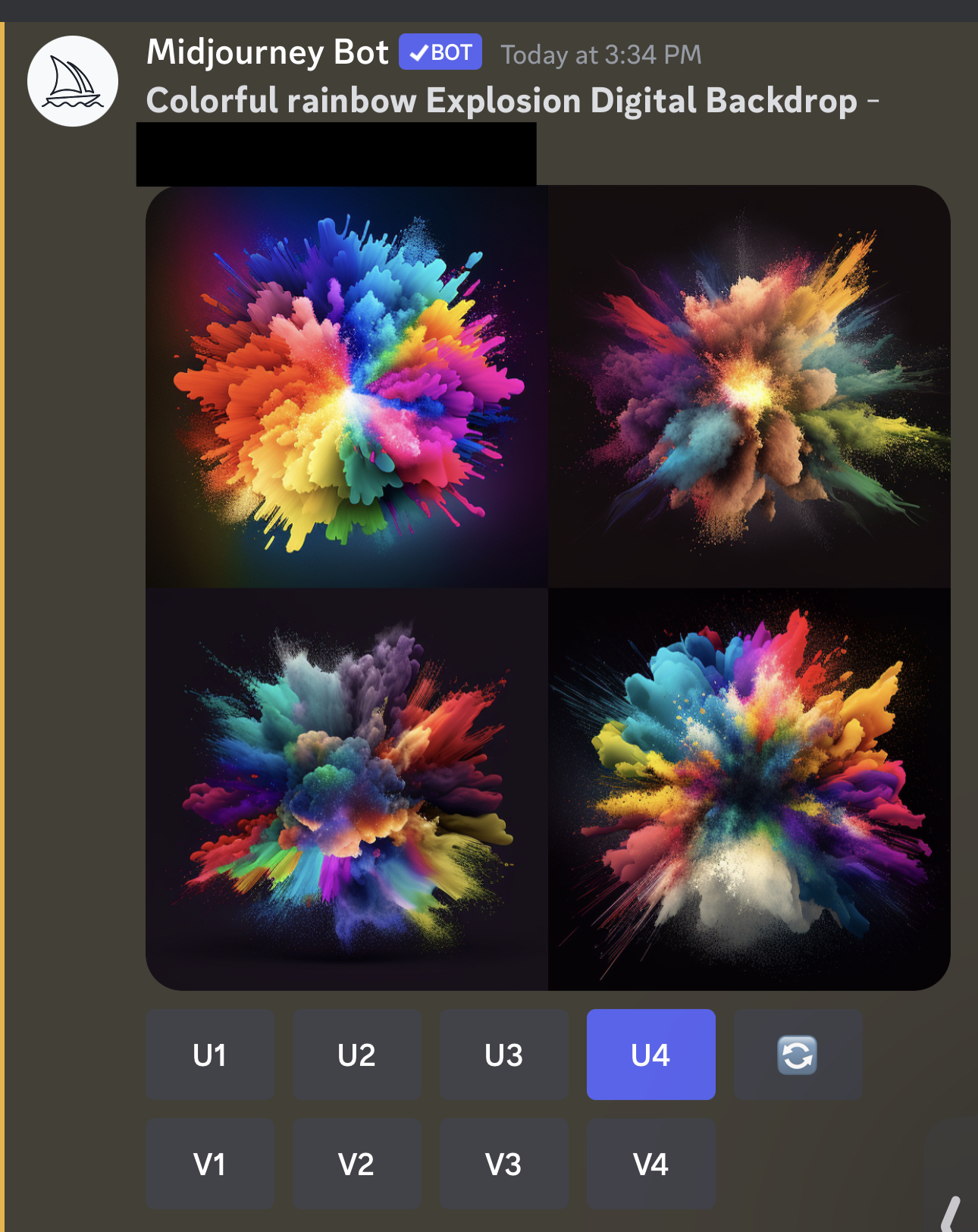
Después de enviar tu indicación, dale un minuto a Midjourney para generar tus imágenes. Por lo general, la IA creará varias versiones diferentes según tu descripción. Una vez que se hayan generado las imágenes, tendrás varias opciones para explorar.
Debajo de las imágenes, verás una sección de botones etiquetados U y V, con números que corresponden a las diferentes imágenes que Midjourney ha producido. Al elegir el botón U, se ampliará la imagen seleccionada a una versión más grande y definida, mientras que al elegir el botón V se creará una nueva imagen basada en la imagen seleccionada. También puedes usar el botón de actualizar para solicitar un nuevo conjunto de imágenes.
Sin embargo, ten en cuenta que cada una de estas elecciones consumirá algunas de tus indicaciones gratuitas disponibles. Por lo tanto, solo elígelas si estás seguro de que deseas continuar. Con estas opciones, puedes perfeccionar tus resultados de imágenes y crear diseños impresionantes que muestren el poder y el potencial de la IA de Midjourney.
Si encuentras una imagen que te gusta y eliges ampliarla haciendo clic en el botón U, se te ofrecerá un nuevo conjunto de opciones para explorar. Dependiendo de tus preferencias, puedes elegir hacer variaciones en la imagen, ampliarla a la máxima resolución antes de descargarla o elegir una ampliación más ligera si la imagen no es exactamente lo que querías. Estas son solo algunas de las muchas opciones disponibles para ajustar tus resultados de imágenes y crear diseños impresionantes con la IA de Midjourney.
Si planeas usar Midjourney con frecuencia, puedes suscribirte a una membresía completa para acceder a opciones adicionales de indicaciones y desbloquear la generación ilimitada de imágenes. Para suscribirte, navega a cualquier canal de bot en el Discord de Midjourney y escribe “/subscribe”. Esto creará un enlace que puedes seguir para comprar una suscripción y continuar generando impresionantes imágenes con la IA de Midjourney. Con una membresía completa, puedes desbloquear el potencial creativo completo de Midjourney y llevar tu arte generado por IA al siguiente nivel.
Comando /imagine
Uso: /imagine [indicaciones de imagen] [indicaciones de texto] [parámetros]
Para usar el Bot de Midjourney, necesitarás usar un canal de Bot designado y un Comando Slash de Discord. Por ejemplo, si estás en el canal #newbies-1, comienza escribiendo “/imagine” para ver una opción que aparece arriba de tu texto. Haz clic o toca en la opción “/imagine” para crear un campo de indicación donde puedas ingresar los detalles de lo que deseas que el bot genere, como se muestra en el video a continuación.
También puedes crear el campo de indicación usando la barra espaciadora, la tecla Tab o la tecla Enter. Sin embargo, es importante tener en cuenta que los comandos Slash de Bot solo funcionarán en canales de Bot designados. Si escribesel comando “/imagine” en canales regulares, como #trial-support, no funcionará.
Una vez que estés satisfecho con tu indicación, presiona Enter para enviar tu solicitud al bot de IA de Midjourney. El bot generará tus imágenes en aproximadamente 60 segundos, dándote mucho tiempo para explorar y ajustar tus resultados. Con estos sencillos pasos, puedes comenzar a generar impresionantes imágenes con la IA de Midjourney y explorar el potencial creativo del arte generado por IA.
Ampliar, Crear Variaciones o Volver a Lanzar
Una vez que hayas enviado tu indicación, el bot de Midjourney entregará cuatro imágenes en una cuadrícula 2 x 2. En este punto, tendrás tres opciones para explorar:
- Opción 1: Si encuentras una imagen que te gusta, puedes ampliarla haciendo clic en el botón correspondiente U1, U2, U3 o U4. Estos números corresponden a las imágenes comenzando en la esquina superior izquierda como Imagen #1.
- Opción 2: También puedes pedirle al bot que proporcione cuatro variaciones de una de las imágenes haciendo clic en los botones V1, V2, V3 o V4. Esta opción puede ser especialmente útil si estás buscando más inspiración creativa o deseas explorar diferentes variaciones de tu indicación.
- Opción 3: Si quieres ejecutar la misma indicación con una nueva semilla, puedes hacer clic en el botón flecha circular para producir cuatro nuevas imágenes.
El bot presentará tres opciones más si amplías tu imagen.
- Hacer Variaciones: Esta opción funciona como la anterior, pero utiliza la imagen ampliada en su lugar.
- Ampliar al Máximo: Esta opción ampliará la imagen a la resolución más grande posible, generalmente alrededor de 1600 x 1600 píxeles, suponiendo una relación de aspecto cuadrada.
- Rehacer Ampliación Ligera: Esta opción vuelve a lanzar la ampliación pero agrega menos detalle, lo que la hace especialmente útil para trabajar con estilos de arte como cómic, abstracto e impresionista.
Con estas opciones, puedes ajustar tus resultados de imágenes.
Guardar
Una vez que hayas generado tu imagen, tendrás tres opciones para guardarla:
- Opción 1: Haz clic en la imagen para abrirla en tamaño completo, luego haz clic derecho y elige “Guardar imagen como” en el menú para guardar el archivo localmente.
- Opción 2: Si has ampliado tu imagen, estará disponible en el sitio web de Midjourney en midjourney.com/app. Simplemente inicia sesión con tu información de inicio de sesión de Discord para acceder a una galería completa de tus trabajos e indicaciones. Tu imagen recién creada aparecerá cerca de la parte superior de la galería. Selecciona la imagen y haz clic en el ícono de guardar para descargar el archivo localmente.
- Opción 3: También puedes enviar la imagen directamente a tus mensajes directos de Discord reaccionando con el emoji de sobre. Esta opción puede ser especialmente útil si deseas compartir tu imagen con otras personas o usarla en un proyecto diferente.
Con estas opciones, puedes guardar y acceder fácilmente a tus imágenes de la IA de Midjourney e incorporarlas a tu flujo de trabajo creativo.
Comandos
/blend: Esta función te permite combinar dos imágenes, de manera similar a usar varias indicaciones de imagen con el comando /imagine. La ventaja principal es que no necesitas proporcionar URL de imágenes, lo que facilita su uso.
/fast: Esta opción ejecuta cada trabajo en aproximadamente 1 minuto, pero ten en cuenta que consumirá tu asignación mensual de horas de GPU/procesamiento.
/help: Usa este comando para acceder a información general sobre Midjourney AI, incluyendo comandos básicos, enlaces de cuenta, información de DM y enlaces a artículos de conocimiento oficiales.
/info: Usa este comando para ver información relacionada con tu cuenta, incluyendo tu nivel de suscripción, modo de trabajo, modo de visibilidad, tiempo rápido restante, uso de por vida, uso relajado e información de trabajos en cola.
/public: Este es el modo predeterminado, donde cualquiera puede ver tus trabajos e imágenes.
/prefer: Este comando te permite agregar permanentemente un comando o parámetro al final de todos tus trabajos, lo que facilita la personalización de tus ajustes de generación de imágenes.
/private: Este comando cambia tus trabajos al modo privado, lo que significa que no serán visibles para nadie más excepto los moderadores.
/relax: Este comando te permite generar trabajos esencialmente de forma gratuita, pero ten en cuenta que tardarán más en completarse. Úsalo cuando te hayas quedado sin horas en el mes para evitar que se te facture por el uso.
/settings: Este comando abre la interfaz de usuario visual que te permite ajustar tus ajustes de generación de imágenes, lo que lo convierte en una herramienta muy útil para ajustar tus resultados.
/show: Usa este comando para volver a ejecutar un trabajo antiguo proporcionando el ID del trabajo. Puedes encontrar el ID del trabajo en tu galería del sitio web o “Reaccionando” a la imagen antigua con el ícono “Sobre”.
/subscribe: Este comando te permite modificar tu suscripción a Midjourney AI, y el bot te enviará un enlace para comenzar.
